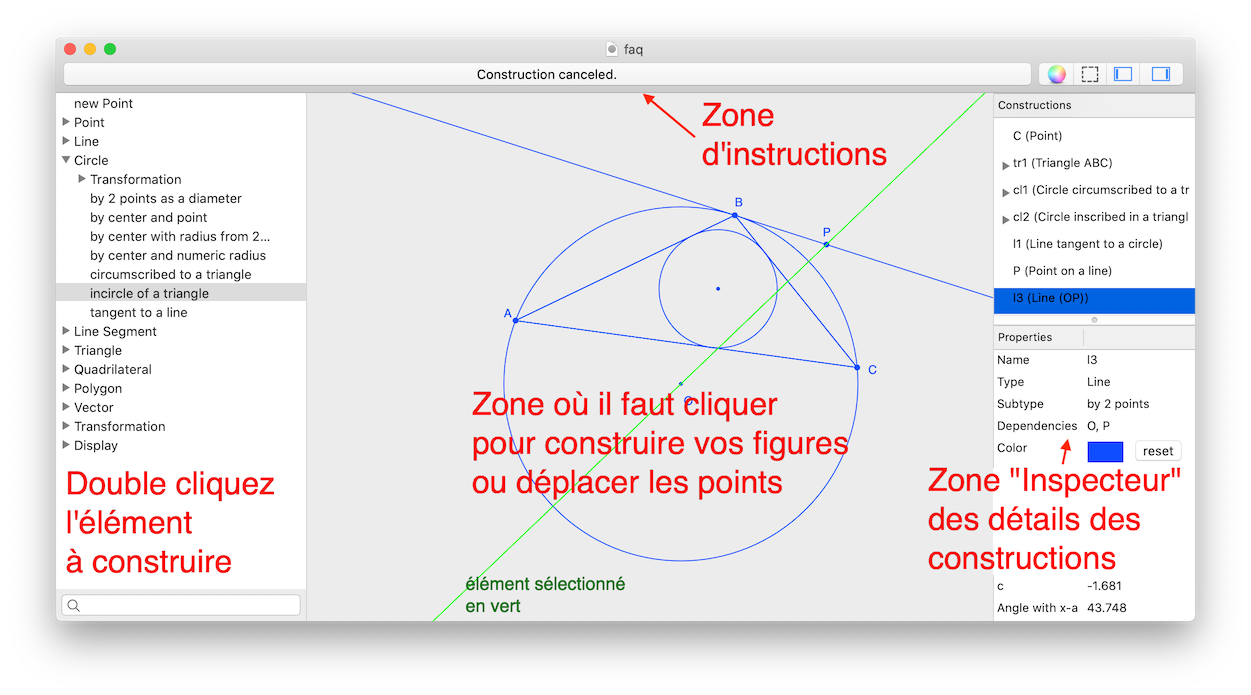
L'esprit de l'application est de reproduire simplement sur l'ordinateur ce que l'on fait avec règle/compas, en allégeant considérablement certaines opérations (mais tout reste possible). si ce que vous voulez faire vous parait compliqué vous êtes au bon endroit ! La section tutoriels vidéos peut aussi vous aider.
FAQs
- Je suis perdu, par où commencer ?
- Jetez un œil aux tutoriels vidéos.
Si ça ne suffit pas, tout se passe dans la liste à gauche pour commencer une construction. Double-cliquez sur "nouveau Point" puis cliquez sur la grande zone de la fenêtre pour placer votre point.
Pour une droite vous pouvez créer 2 points de cette manière, puis double cliquer dans la liste sur "droite passe par 2 points". Sélectionnez alors ces 2 points, ou créez en des nouveaux en cliquant n'importe où dans la zone. - Je ne comprends pas le fonctionnement ! J'essaye de créer un cercle par exemple mais je suis bloqué.
- Dans l'esprit de tout faire "à la règle et au compas", pour faire un cercle il vous faut le centre d'un cercle et un écartement de compas, c'est à dire un point du cercle. Double cliquez sur Cercle par centre et rayon. On va vous demander de créer ou sélectionner un premier point qui sera le centre du cercle, puis un second point, qui sera un point quelconque du cercle. Votre cercle est alors créé ! Vous pouvez déplacer le centre ou le point du cercle.
- J'aimerais supprimer juste un point mais cela supprime beaucoup plus de choses
- Tout ce qui dépend d'un élément sera supprimé si l'élément d'origine l'est. Si par exemple vous tracez un cercle et la tangente à ce cercle, si vous supprimez le cercle la tangente n'a alors plus lieu d'être, elle est "mal définie", et elle est naturellement supprimée.
Au moment de la suppression, tout ce qui est en rouge (qui dépend de votre sélection) sera supprimé si vous cliquez sur "supprimer".
Vous voulez peut être simplement cacher le cercle comme s'il s'agissait d'un trait de construction à gommer (cf question suivante)
Dans l'inspecteur de propriétés des figures, sur la droite, vous avez une case "Dépendance" pour la plupart des figures. Dans le cas de la tangente à un cercle, ce dernier est une dépendance de la tangente : la tangente n'existe que si le cercle existe. - Comment effacer les "traits de constructions" ?
- Vous pouvez sélectionner les éléments que vous souhaitez (points, droites, ...) et les marquer comme "cachés", grâce au menu Sélection -gt; Rendre invisible.
- Peut on utiliser des coordonnées ?
- Oui ! Vous pouvez placer des points, cercles, droites... par leurs coordonnées ou équations. Dans les propriétés des objets vous pouvez modifier certaines coordonnées, par exemple le rayon d'un cercle (quand celui-ci n'est pas induit), ou les coordonnées de certains points (ceux qui sont non contraints).
- Raccourcis clavier
- Echap pour annuler une construction ou une sélection.
Espace pour construire ce qui est sélectionné dans la zone de choix de figure (au lieu de double cliquer à nouveau).
Tab pour sélectionner l'élément suivant, pratique si plusieurs points sont l'un à côté de l'autre par exemple.
- Sélection
- Cliquez sur un point/une droite/... pour le sélectionner ou cliquez sur rien pour annuler la sélection.
Le clic droit va vous emmener aux propriétés de l'objet, dans l'inspecteur sur la droite. - Interagir avec la figure
- Vous pouvez déplacer les points non contraints. Par exemple un "nouveau point" peut être déplacé librement tandis qu'un "point sur une droite" peut être déplacé librement sur la droite. Quand vous déplacez un point tout le reste va se redessiner. Par exemple si vous avez un cercle par un centre et des tangentes au cercle, si vous déplacez le centre cela va déplacer le cercle et les tangentes.
Si vous souhaitez déplacer une figure comme un triangle, utilisez la sélection et le déplacement multiples décrits plus bas. - Sélection multiple
- Laissez la touche commande ⌘ enfoncée pour sélectionner plusieurs éléments, dans la zone de dessin ou la liste de constructions de droite.
- Sélection rectangulaire
- Maintenez la touche Alt ⌥ enfoncée pour une sélection rectangulaire à la souris (cliquez avec la souris et maintenez le bouton de clic enfoncé), ou sélectionnez l'icône rectangulaire dans la barre d'outils, en haut à droite.
Vous pouvez combiner la sélection rectangulaire avec la sélection multiple (touche Commande). - Déplacement multiple
- Si vous n'avez sélectionné que des points "libres" vous pouvez les déplacer tous à la fois : sélectionnez les grâce à la sélection multiple et déplacez-en un pour tous les voir se déplacer. Maintenez la touche Commande ⌘ enfoncée.
- Zoom
- Utiliser la molette de la souris pour zoomer.
- Positionnement du dessin
- Décaller le dessin
Cliquez sur rien, maintenez le clic enfoncé et déplacez la souris pour déplacer toute l'image. - Comment fonctionnent les couleurs ?
- Il y a la couleur par défaut (blanc en mode sombre, noir sinon), et une couleur de votre choix. Vous pouvez choisir de commencer les nouvelles figures avec l'une ou l'autre.
Vous pouvez sélectionner des figures et les marquer avec l'une de ces couleurs. Ceci se fait au travers du menu Sélection -gt; Appliquer la couleur par défaut ou personnalisée, ou à travers l'inspecteur sur la droite: double cliquez sur la couleur de l'élément pour la changer ou appuyez sur le bouton "Défaut" pour revenir à l'original.
Si votre Mac est récent et supporte le mode sombre, la couleur par défaut est blanc sur noir en mode sombre, et noir sur blanc en mode clair. - Transformations simples
- Vous pouvez transformer les figures individuellement, par exemple effectuer une rotation de 30° à une droite. Vous pouvez alors modifier l'angle plus tard dans l'inspecteur, et faire tourner la droite de 40°.
Pour créer une transformation individuellement pour une droite, dans la liste de gauche des constructions, dans Droite -> Transformations, choisissez 'Rotation' et suivez les instructions de création.
Si vous voulez effectuer la même rotation à un cercle et à une droite, vous devrez répéter le processus 2 fois si vous voulez changer l'angle. Utilisez les transformations plus élaborées si vous êtes dans ce cas. - Transformations élaborées
- Vous pouvez réaliser des transformations plus complexes, qui s'appliquent à plusieurs figures à la fois. L'avantage est que si vous changez l'angle de la rotation ou le facteur de l'homotéthie, cela s'appliquera à toutes vos figures en même temps.
Dans le menu de gauche, dans 'Transformations', choisissez 'Nouvelle par rotation' puis suivez les instructions. On va vous demander une figure à faire tourner (choisissez votre droite par exemple) et le centre et l'angle de la rotation.
Pour appliquer la transformation au cercle, dans la liste de gauche, cliquez sur 'Transformation' -> Appliquer existante à figure, et sélectionnez votre cercle, et la transformation. Attention il faut sélectionner la transformation dans la liste de droite, puisque c'est un objet abstrait qui n'est pas dessiné.
Les transformations élaborées permettent aussi de chaîner les transformations, cf ci-dessous. - Peut-on chaîner des transformations ?
- Oui ! Créez une tranformation élaborée (cf ci-dessus). Dans l'inspecteur de cette transformation, cliquez sur le bouton "Chaîner transformation" et suivez les instructions pour ajouter une transformation simple.
Vous pouvez alors combiner une rotation avec une translation ou une homotéthie. Il n'y a pas de limite au nombre de transformations dans la chaîne. - Pourquoi certains points sont plus gros que d'autres ?
- Les points non contraints, que vous pouvez déplacer, sont plus gros que les autres pour les différencier des autres, comme par exemple l'intersection de 2 droites.
Vous pouvez choisir de ne pas grossir les points du tout dans le menu "Croquis" -> "Grossir les points". - Comment faire un copier-coller ?
- Le copier-coller n'existe pas encore, ce n'est pas simple à définir : si on copie le point d'intersection de 2 droites, faut il copier les droites ? Beaucoup de questions ne sont encore pas réglées.
En attendant, vous pouvez toujours faire une transformation de plusieurs figures à la fois avec une translation, et marquer certaines figures comme "trait de construction". Faites nous savoir si cela répond à vos besoins. - Comment choisir entre 2 intersections ?
- Entre un cercle et une droite par exemple il y a 2 intersections. Il est difficile pour l'application de savoir laquelle vous intéresse. Si vous déplacez la droite il se peut même que celle qui vous intéresse "saute" de l'une à l'autre. Heureusement vous pouvez toujours changer le numéro de l'intersection dans l'inspecteur, même une fois que vous avez déplacé les figures, pour ne pas avoir à tout reconstruire.

